Apakah Kamu sering menggunakan beberapa aplikasi secara bersamaan? Beralih tab di antara beberapa aplikasi bisa membuat kita bingung, memakan waktu, dan bahkan bisa terganggu disaat aplikasi tidak berfungsi dengan baik. Fitur Snap Layout baru di Windows 11 membuat masalah itu jadi mudah dari sebelumnya dengan membagi layar pada Windows untuk multitasking.
Fitur Snap windows pada Windows 11 memungkinkan pengguna untuk melihat dan mengakses beberapa jendela secara bersamaan dengan membagi layar menjadi beberapa bagian. Kamu dapat membuka dan melihat maksimal empat jendela aplikasi secara bersamaan (bahkan bisa sampai enam jika desktop memiliki layar resolusi tinggi), Dengan fitur ini kita bisa membagi layar pada setiap window dengan menempatkan aplikasi ke bagian layar yang berbeda. Berikut ini cara membagi layar (Split Screen) di Windows 11
Untuk memeriksa apakah fitur Snap windows telah diaktifkan atau belum :
1. Tekan WINDOWS + I untuk membuka Pengaturan di PC. Secara default, itu akan menampilkan tampilan pengaturan Sistem.
2. Pada Pengaturan sistem, Scroll ke bawah dan pilih opsi Multitasking di sudut kanan layar.
3. Selanjutnya, dilihat apakah tombol di samping Snap Windows sudah diaktifkan atau belum. Jika belum diaktifkan, klik untuk mengaktifkannya.
Selain itu, Kamu bisa mencentang berbagai opsi yang tercantum di bawahnya dan pilihlah sesuai yang Kamu inginkan.
1. Untuk menggunakan Snap Layouts di Windows 11, arahkan kursor ke tombol maximize di sudut kanan atas jendela.
2. Sebuah kotak kecil dengan empat atau enam pilihan untuk pisahkan layar akan muncul.
Jendela aplikasi saat ini sekarang akan masuk ke bagian layar yang dipilih, sementara aplikasi lain yang terbuka akan muncul sebagai gambar mini di bagian yang berlawanan. Pilih salah satu yang ingin Kamu tambahkan ke bagian layar.
Selanjutnya Kamu bisa mengakses dan bekerja dengan dua jendela aplikasi di layar secara bersamaan.
Selain itu, Kamu dapat mengubah ukuran jendela. Cukup tempatkan kursor pada garis yang memisahkan dua jendela, dan garis tebal akan muncul. Sekarang, untuk mengubah ukuran garis, tekan dan seret untuk mengubah ukuran.
Fitur Snap windows pada Windows 11 memungkinkan pengguna untuk melihat dan mengakses beberapa jendela secara bersamaan dengan membagi layar menjadi beberapa bagian. Kamu dapat membuka dan melihat maksimal empat jendela aplikasi secara bersamaan (bahkan bisa sampai enam jika desktop memiliki layar resolusi tinggi), Dengan fitur ini kita bisa membagi layar pada setiap window dengan menempatkan aplikasi ke bagian layar yang berbeda. Berikut ini cara membagi layar (Split Screen) di Windows 11
Cara Split Screen Di Windows 11
Windows 11 menawarkan fitur Snap Layout multitasking yang memungkinkan pengguna untuk mengatur windows atau jendela yang terbuka. Untuk menggunakan fitur ini, Kamu harus mengaktifkan Snap windows terlebih dahulu. Setelah mengaktifkannya, Kamu dapat menyesuaikan pengaturan Snap Windows dan membagi layar.Cara Aktifkan Snap Windows
Fitur 'Snap windows' telah diaktifkan secara default pada Windows 11, tetapi disarankan untuk periksa terlebih dahulu sebelum melanjutkan.Untuk memeriksa apakah fitur Snap windows telah diaktifkan atau belum :
1. Tekan WINDOWS + I untuk membuka Pengaturan di PC. Secara default, itu akan menampilkan tampilan pengaturan Sistem.
2. Pada Pengaturan sistem, Scroll ke bawah dan pilih opsi Multitasking di sudut kanan layar.
3. Selanjutnya, dilihat apakah tombol di samping Snap Windows sudah diaktifkan atau belum. Jika belum diaktifkan, klik untuk mengaktifkannya.
Selain itu, Kamu bisa mencentang berbagai opsi yang tercantum di bawahnya dan pilihlah sesuai yang Kamu inginkan.
Pisahkan Layar Menggunakan Snap Layouts di Windows 11
Windows 11 telah membuat Split Screen menjadi lebih mudah dan lebih cepat untuk di terapkan. Untuk membuat Snap Windows, Kamu tidak perlu menahan dan menyeret layar atau menggunakan pintasan keyboard.1. Untuk menggunakan Snap Layouts di Windows 11, arahkan kursor ke tombol maximize di sudut kanan atas jendela.
2. Sebuah kotak kecil dengan empat atau enam pilihan untuk pisahkan layar akan muncul.
- Opsi pertama membagi tampilan menjadi dua bagian yang sama, sehingga kedua jendela akan menempati jumlah ruang yang sama.
- Yang kedua juga membagi layar menjadi dua, tetapi ruang layar yang ditempati oleh windows tidak dibuat secara merata. Dalam hal ini, objek di sebelah kiri menempati area yang lebih besar daripada objek di sebelah kanan.
- Opsi ketiga membagi layar menjadi tiga bagian, dengan satu jendela menempati bagian kiri dan dua jendela dibagi menjadi empat pada bagian sebelah kanan.
- Opsi keempat membagi tampilan menjadi empat bagian, dengan setiap jendela menjadi seperempat tampilan.
Membagi Layar Menjadi Dua Bagian
Luncurkan aplikasi yang ingin Kamu bagi layarnya, arahkan kursor di atas tombol maximize, dan pilih salah satu opsi pertama.Jendela aplikasi saat ini sekarang akan masuk ke bagian layar yang dipilih, sementara aplikasi lain yang terbuka akan muncul sebagai gambar mini di bagian yang berlawanan. Pilih salah satu yang ingin Kamu tambahkan ke bagian layar.
Selanjutnya Kamu bisa mengakses dan bekerja dengan dua jendela aplikasi di layar secara bersamaan.
Selain itu, Kamu dapat mengubah ukuran jendela. Cukup tempatkan kursor pada garis yang memisahkan dua jendela, dan garis tebal akan muncul. Sekarang, untuk mengubah ukuran garis, tekan dan seret untuk mengubah ukuran.
Kamu bisa membagi layar menjadi dua dan mengubah ukuran jendela jika perlu.
Jendela yang terbuka saat ini akan diperluas untuk mengisi area yang Kamu pilih sebelumnya, sementara jendela yang terbuka lainnya akan muncul sebagai gambar mini di bagian kiri layar.
Setelah memilih jendela kedua, itu akan menempati bagian kiri layar, sedangkan jendela terbuka lainnya akan muncul sebagai thumbnail di bagian kanan. Pilih aplikasi yang diinginkan, dan itu akan menempati tempat yang tersisa. Kamu sekarang memiliki tiga jendela terpisah di layar.
Catatan: Membagi tampilan menjadi tiga atau empat jendela mengurangi visibilitas dan kejelasan, sehingga layar akan menjadi kurang jelas. Oleh karena itu, disarankan agar memilih opsi ini hanya pada layar yang lebih besar.
Ada dua cara untuk membagi layar untuk melihat beberapa jendela secara bersamaan. Kamu dapat menahan, menyeret, dan melepaskan jendela ke sudut yang diinginkan, atau Kamu dapat menggunakan pintasan keyboard yang sesuai.
Untuk membagi layar menjadi dua, tekan dan seret jendela yang diinginkan sejauh yang diizinkan oleh kursor. Saat garis kabur menunjukkan area yang akan ditempati oleh aplikasi latar belakang, lepaskan kursor. Selain itu, Kamu dapat membagi layar dengan membuka jendela yang diinginkan dan menekan tombol WINDOWS + Kiri / Kanan Panah.
Sesuai dengan pengaturan default, setelah salah satu jendela menempati setengah layar, jendela lain yang terbuka akan ditampilkan di setengah sisanya. Pilih salah satu yang ingin Kamu tambahkan ke sudut layar.
Setelah Kamu memiliki dua jendela di layar, Kamu dapat mengubah ukurannya dengan menyeret garis yang pembatas..
Untuk membagi layar menjadi tiga jendela, tahan dan seret salah satu jendela yang terbuka ke sudut layar, lalu lepaskan mouse saat Kamu melihat garis kabur yang menutupi seperempat layar. Juga, Kamu cukup menekan TOMBOL KURSOR WINDOWS + ATAS / BAWAH untuk membuat jendela.
Setelah ada seperempat yang kosong di layar, thumbnail dari aplikasi lain yang terbuka akan muncul. Pilih item yang ingin Kamu tambahkan.
Selain itu, Kamu dapat mengubah ukuran jendela dengan menyeret garis pembatas, seperti yang Kamu lakukan sebelumnya.
Demikian juga, Kamu dapat membagi layar menjadi empat bagian dan secara bersamaan melihat dan mengakses jendela aplikasi. Ini membuat multitasking menjadi sangat mudah.
Itulah cara Split Screen di Windows 11. Jika Kamu masih mengalami masalah dalam membagi layar, tinggalkan komentar di bawah dan kami akan membantu Kamu menyelesaikannya.
Membagi Layar Menjadi Tiga Bagian
Ada opsi untuk membagi layar menjadi tiga jika Kamu ingin membuka tiga aplikasi secara bersamaan. Pilih salah satu dari tiga bagian dalam opsi ketiga dengan mengarahkan kursor pada tombol maksimize dan klik. Untuk memudahkan, tkonsepnya tetap sama seperti cara sebelumnya.Jendela yang terbuka saat ini akan diperluas untuk mengisi area yang Kamu pilih sebelumnya, sementara jendela yang terbuka lainnya akan muncul sebagai gambar mini di bagian kiri layar.
Setelah memilih jendela kedua, itu akan menempati bagian kiri layar, sedangkan jendela terbuka lainnya akan muncul sebagai thumbnail di bagian kanan. Pilih aplikasi yang diinginkan, dan itu akan menempati tempat yang tersisa. Kamu sekarang memiliki tiga jendela terpisah di layar.
Membagi Layar Menjadi Empat Bagian
Konsep membagi layar menjadi empat, sama saja dengan yang telah dibahas di atas. Tempatkan kursor di atas tombol maximize jendela saat ini, pilih yang diinginkan pada opsi terakhir, lalu pilih aplikasi yang akan ditampilkan.Catatan: Membagi tampilan menjadi tiga atau empat jendela mengurangi visibilitas dan kejelasan, sehingga layar akan menjadi kurang jelas. Oleh karena itu, disarankan agar memilih opsi ini hanya pada layar yang lebih besar.
Split Screen Dengan Menggeser Windows Ke Samping
Jika sebelumnya Kamu pernah menggunakan fitur Split Screen di Windows 10 , prosedurnya sangat berbeda. Windows 11 telah membuatnya lebih mudah.Ada dua cara untuk membagi layar untuk melihat beberapa jendela secara bersamaan. Kamu dapat menahan, menyeret, dan melepaskan jendela ke sudut yang diinginkan, atau Kamu dapat menggunakan pintasan keyboard yang sesuai.
Untuk membagi layar menjadi dua, tekan dan seret jendela yang diinginkan sejauh yang diizinkan oleh kursor. Saat garis kabur menunjukkan area yang akan ditempati oleh aplikasi latar belakang, lepaskan kursor. Selain itu, Kamu dapat membagi layar dengan membuka jendela yang diinginkan dan menekan tombol WINDOWS + Kiri / Kanan Panah.
Sesuai dengan pengaturan default, setelah salah satu jendela menempati setengah layar, jendela lain yang terbuka akan ditampilkan di setengah sisanya. Pilih salah satu yang ingin Kamu tambahkan ke sudut layar.
Setelah Kamu memiliki dua jendela di layar, Kamu dapat mengubah ukurannya dengan menyeret garis yang pembatas..
Untuk membagi layar menjadi tiga jendela, tahan dan seret salah satu jendela yang terbuka ke sudut layar, lalu lepaskan mouse saat Kamu melihat garis kabur yang menutupi seperempat layar. Juga, Kamu cukup menekan TOMBOL KURSOR WINDOWS + ATAS / BAWAH untuk membuat jendela.
Setelah ada seperempat yang kosong di layar, thumbnail dari aplikasi lain yang terbuka akan muncul. Pilih item yang ingin Kamu tambahkan.
Selain itu, Kamu dapat mengubah ukuran jendela dengan menyeret garis pembatas, seperti yang Kamu lakukan sebelumnya.
Demikian juga, Kamu dapat membagi layar menjadi empat bagian dan secara bersamaan melihat dan mengakses jendela aplikasi. Ini membuat multitasking menjadi sangat mudah.
Itulah cara Split Screen di Windows 11. Jika Kamu masih mengalami masalah dalam membagi layar, tinggalkan komentar di bawah dan kami akan membantu Kamu menyelesaikannya.

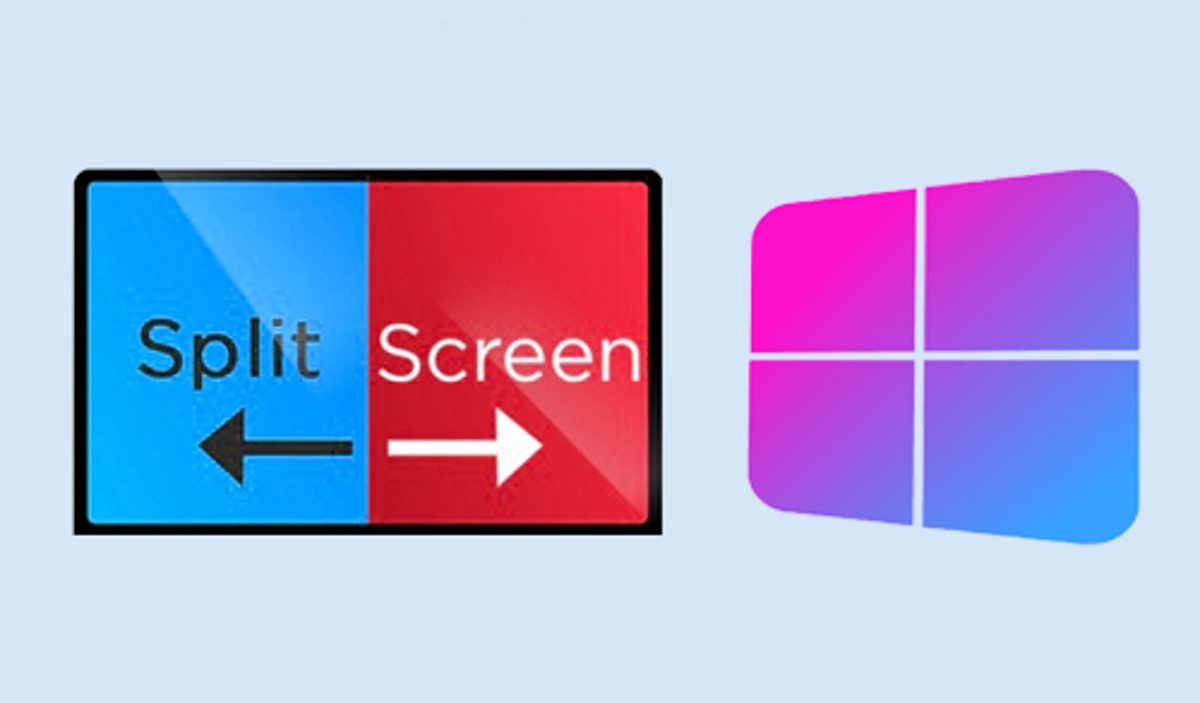
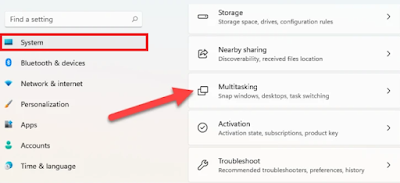
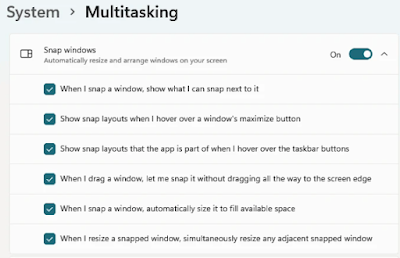
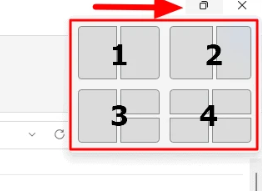











COMMENTS